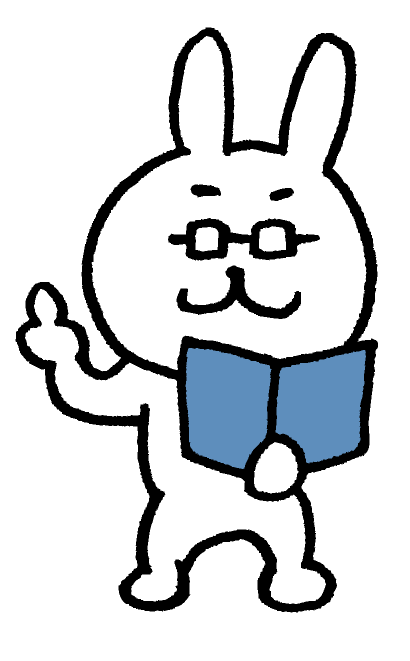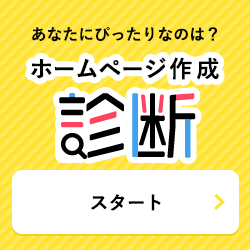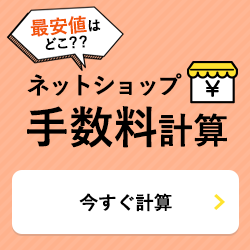サーバーの使い方 [ さくらのレンタルサーバ ]
2025/05/08 更新
[さくらのレンタルサーバ]ファイルをサーバーにアップロードする方法
![[さくらのレンタルサーバ]ファイルをサーバーにアップロードする方法](https://hp-maruwakari.com/wp-content/uploads/2021/06/img_sakura_upload.png)
さくらのレンタルサーバで画像やHTML/CSSファイルをサーバーにアップロードする方法を解説します。
ファイルをアップロードする方法は、コントロールパネルのファイルマネージャーを使う方法とFTPソフトを利用してアップロードする方法があります。
初心者であれば、ファイルマネージャーを使う方法が簡単です。ここでは、ファイルマネージャーを使ってファイルをアップロードする方法を紹介します。
FTPソフトを使ってファイルをアップロードする方法はこちら↓
1. ファイルマネージャーを使ってファイルをアップロードする
さくらのレンタルサーバのコントロールパネルのファイルマネージャーを使って、画像やHTML/CSSファイルをアップロードする方法を解説します。
-
1. コントロールパネルにログイン
まずはコントロールパネルにログインして、ショートカットの「ファイルマネージャー」をクリックします。
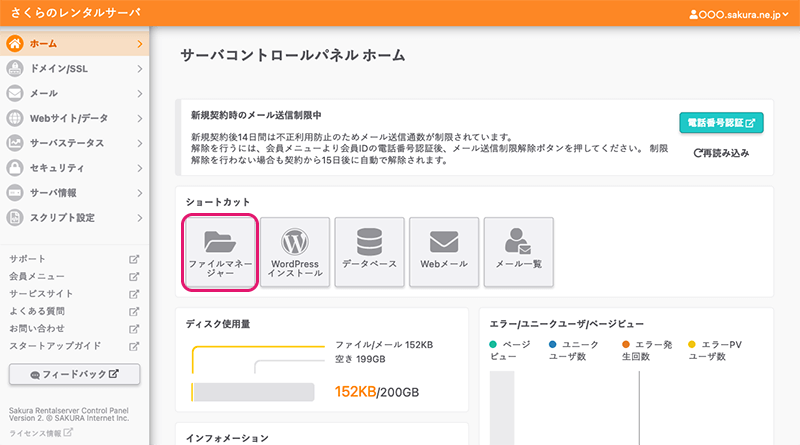
-
2. アップロードボタンを押す
ファイルマネージャーを開いたら、上部メニューに「アップロード」ボタンがあるので、クリックするとアップロードする小窓が開きます。
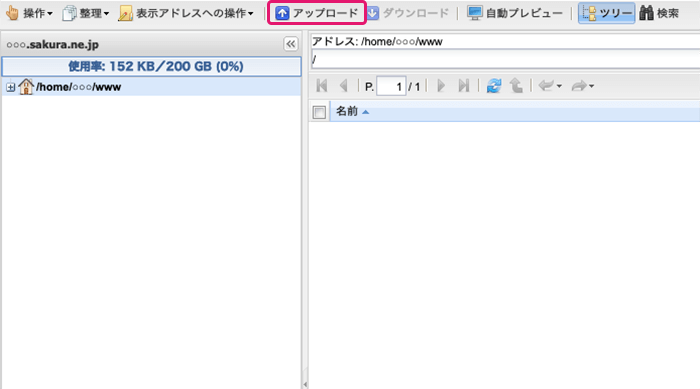
-
3. アップロードファイルを選択
左下に「ファイルを追加」があるので、クリックしてアップロードしたいファイルを選択します。アップしたいファイルを選択したら、右下に「アップロード開始」ボタンがあるので、クリックしたらアップロード完了です。
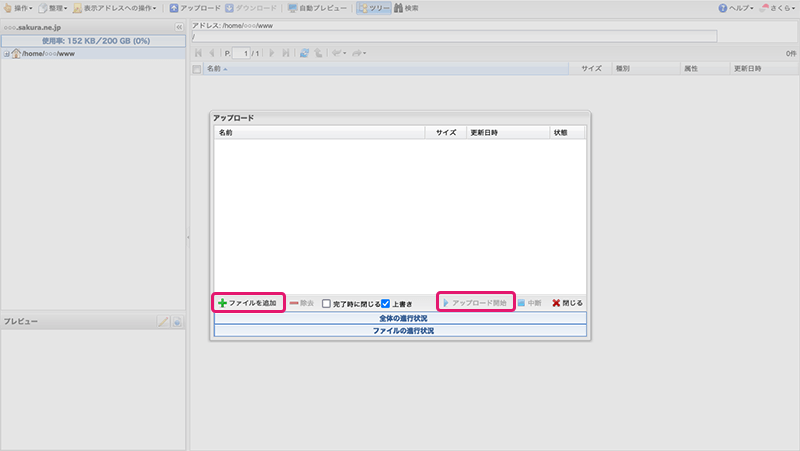
-
4. 階層を作る場合
画像ファイルやCSSファイルは、階層を作って収納するほうが管理しやすいです。階層を作る場合は、上部メニューの「表示アドレスへの操作」をクリックし、「フォルダ作成」を選択します。フォルダ名を聞かれるので、任意の名前を入力してOKボタンを押せば階層ができます。
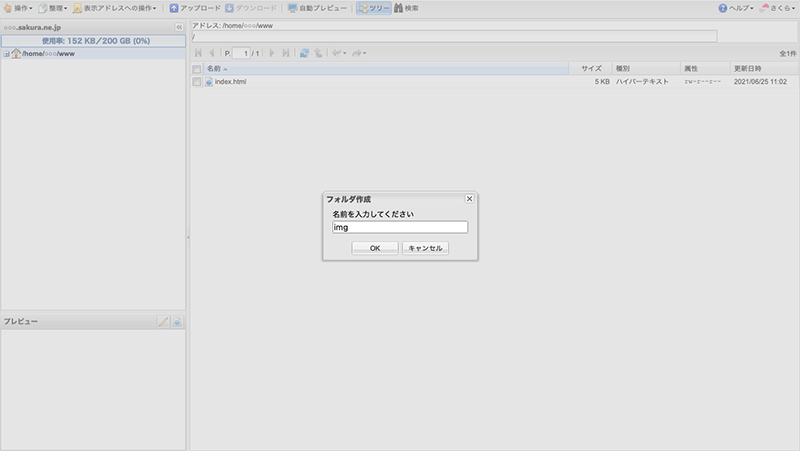
-
5. 階層にファイルをアップする
たとえば作成した階層の/imgの配下にファイルをアップするのであれば、左の「img」フォルダを選択し、3の手順にならってファイルをアップします。
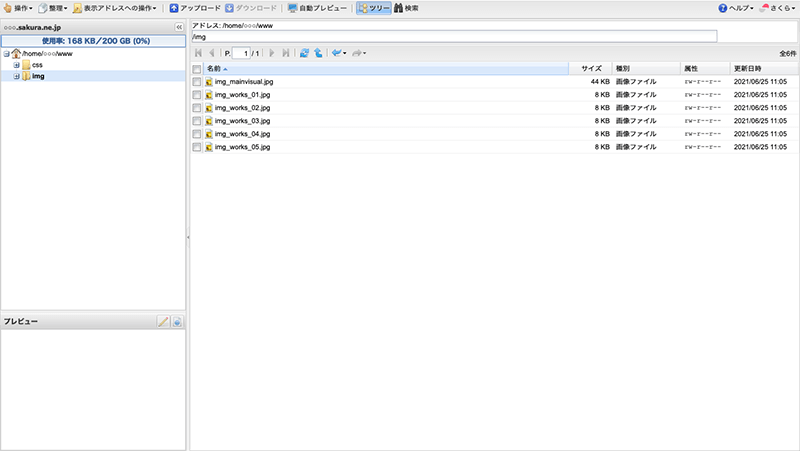
-
6. 表示を確認
初期ドメイン「https://○○○.sakura.ne.jp」にアクセスし、ファイルがアップされているかを確認して完了です。
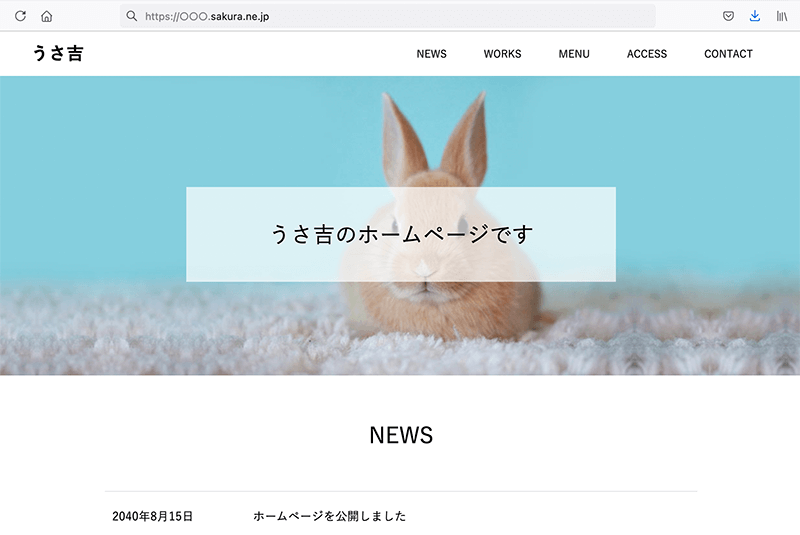
2. 独自ドメインのURLを利用する
初期ドメインではなく、独自ドメインを利用する場合は、アップロードするフォルダを作る必要があります。
独自ドメインの取得についてはこちら↓
-
1. ドメインの設定でアップロードするフォルダ名を決める
コントロールパネルの「ドメイン/SSL」メニューからドメイン一覧を表示し、利用したい独自ドメインの「設定」をクリックします。「Web公開フォルダ」という項目に、フォルダ名を入力します。任意のフォルダ名で良いですが、一般的には独自ドメイン名にしておくことが多いです。
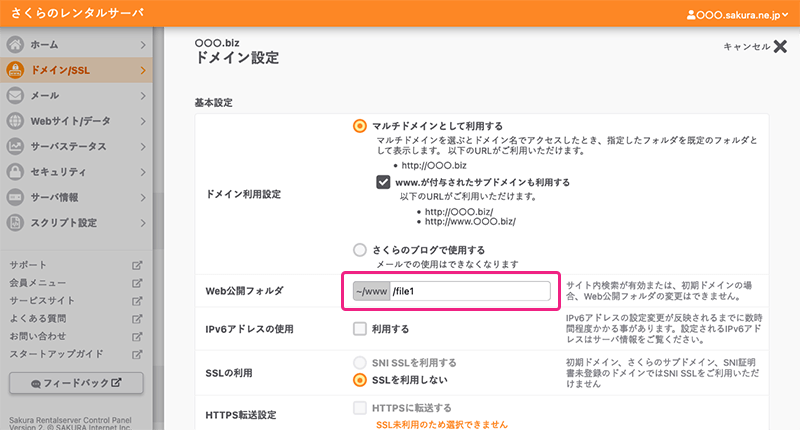
-
2. ファイルマネージャーでもフォルダを作成する
設定が終わったらファイルマネージャーにアクセスして、1で設定したフォルダ名と同名のフォルダを直下に作成します。フォルダは、「表示アドレスの操作>フォルダ作成」から作成できます。
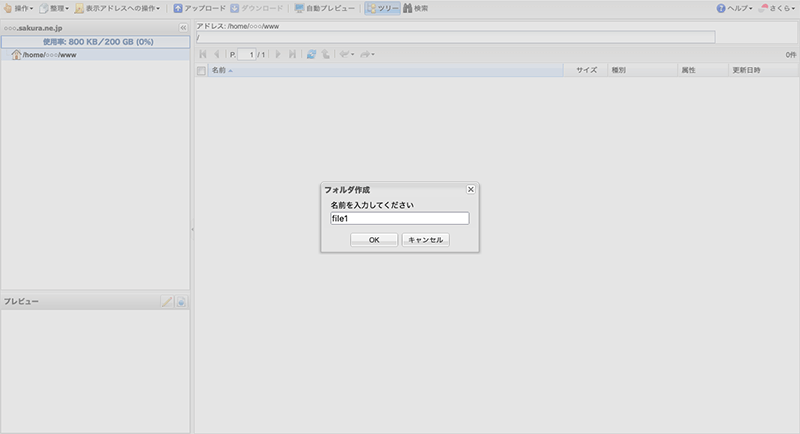
-
3. フォルダ内にファイルをアップロードする
フォルダを作成したら、フォルダ内にファイルをアップロードします。ブラウザで独自ドメインにアクセスすれば、アップしたファイルが表示されます。
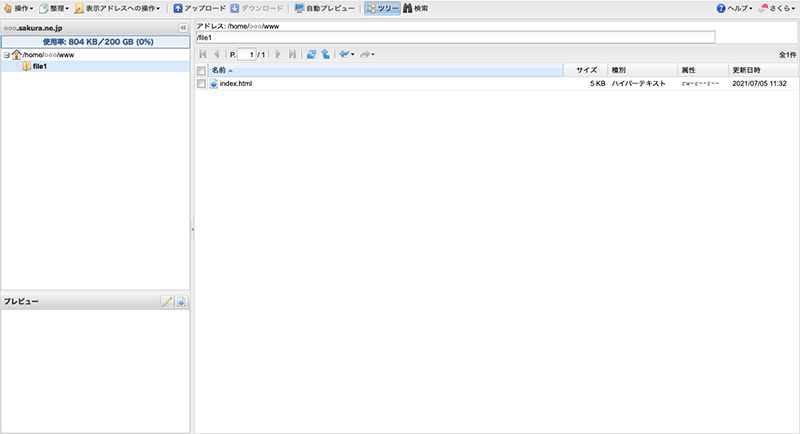
以上で、ファイルのアップロードの解説は終わりです。簡単に感じる人も多かったのではないでしょうか。
ホームページの運用を始めると、FTPソフトを使ってのアップロードのほうが、一度設定してしまうと簡単なので、FTPソフトでのアップロードにも挑戦してみてください。
さくらのレンタルサーバに申し込みはこちら↓