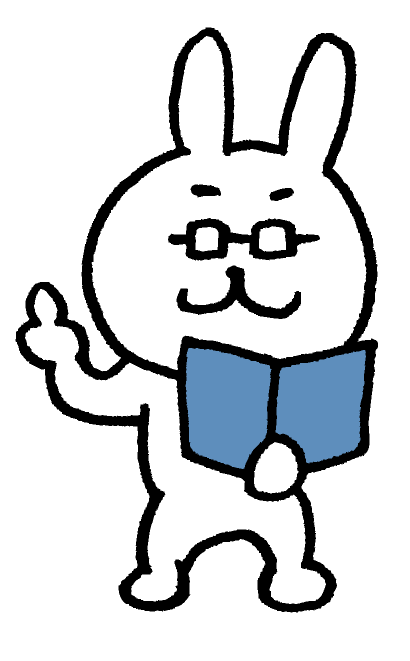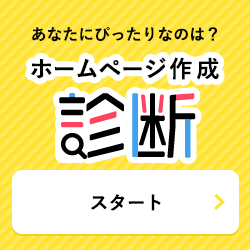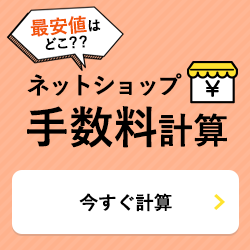サーバーの使い方 [ さくらのレンタルサーバ ]
2025/05/08 更新
[さくらのレンタルサーバ]メールアドレスを作成してウェブメールを使う方法
![[さくらのレンタルサーバ]メールアドレスを作成してウェブメールを使う方法](https://hp-maruwakari.com/wp-content/uploads/2021/06/img_sakura_mail.png)
さくらのレンタルサーバのメールアドレスを作成する方法と、ウェブメールの使い方を解説します。
1. メールアドレスを新規追加する
メールを使う場合は、まずはメールアドレスの作成から行ないます。
-
1. メール一覧を開く
コントロールパネルにログインしたら、左メニューから「メール一覧」を開いてください。
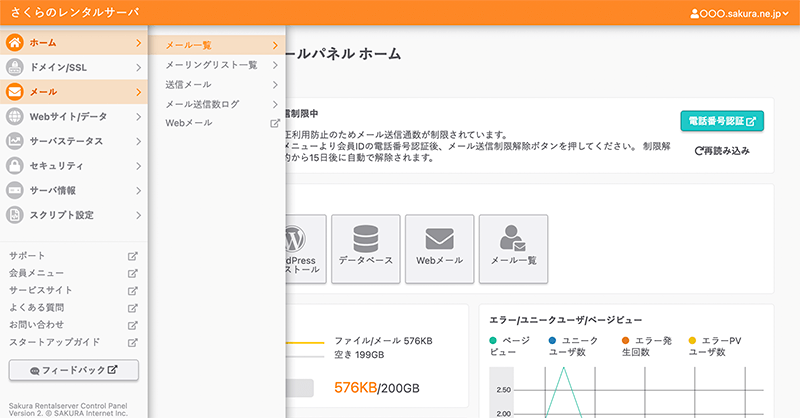
-
2. メールアドレスを新規作成
メール一覧を開いたら、「新規追加」ボタンを押してください。
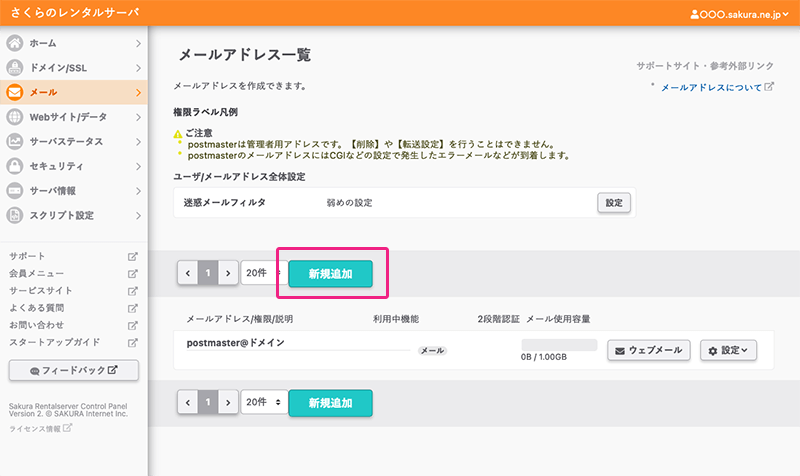
-
3. メールアドレスの設定を入力
メールアドレス詳細の入力を求められるので、項目を埋めてください。
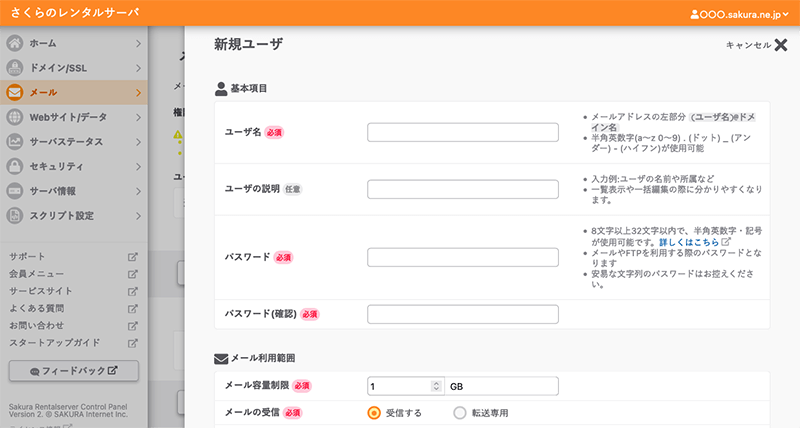
- ユーザ
- メールアドレスの@より前の部分です。名前で設定することが多いですが、任意でなんでも良いです。
- ユーザの説明
- ユーザ名が名前ではないときは、使用しているメールアドレスかわからなくなることがあるので、必要であれば記入しておきましょう。
- パスワード
- パスワードを設定します。
- メール容量制限
- メールに割り当てる容量を設定します。最大はプランによって違います。プレミアムプランは最大40GBです。容量の設定は自由ですが、大人数でメールアドレスを利用するなら、1人5〜10GBあたりを目安に設定してください。設定した合計の容量が、契約プランのディスク容量を超えないようにしましょう。
- メールの受信
- 転送用でなければ、受信に設定します。
- 転送先アドレス
- 転送する場合は、転送するメールアドレスを入力します。
- ブラックリスト
- 受信したくないアドレスを入力します。
- ホワイトリスト
- かならず受信したいアドレスを入力します。ホワイトリストに入力したメールだけ受信するのではなく、ここに設定したメールは迷惑メールと判定されないようになります。
- ウイルスチェック
- 有効にしておきましょう。
- 迷惑メールフィルタ
- 迷惑メールと判定されたメールの処理方法を選択します。迷惑メールでなくても迷惑メールと判定されることがあるので、”「迷惑メール」フォルダに保存”がおすすめです。
-
4. 新規メールアドレスが作成の完了
「作成する」をクリックすると、メールアドレスの作成が完了です。
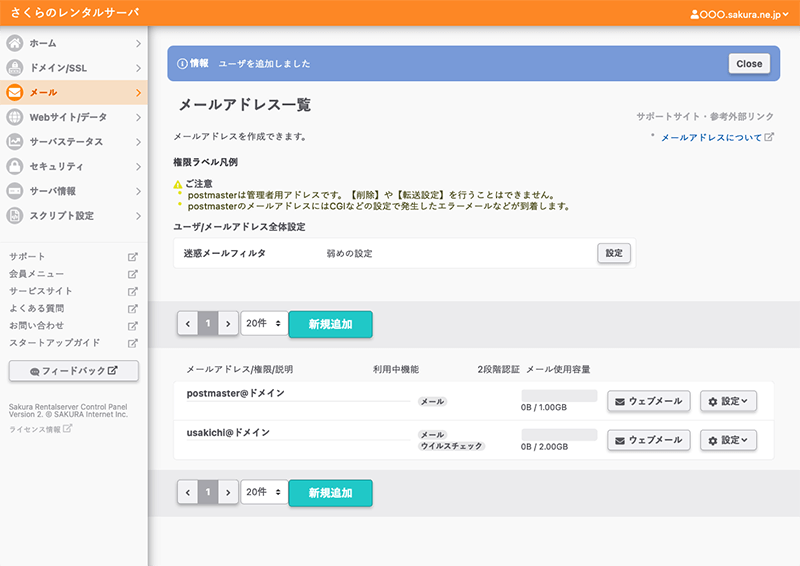
2. ウェブメールを使う
作成したメールアドレスを実際に使ってみましょう。
-
1. ウェブメールにログイン
コントロールパネルからウェブメールを開くことはできますが、複数人で利用する場合は、直接ウェブメールにログインすることができます。コントロールパネルはサーバーの設定ができるので、管理者だけがログインできるようにしておきましょう。
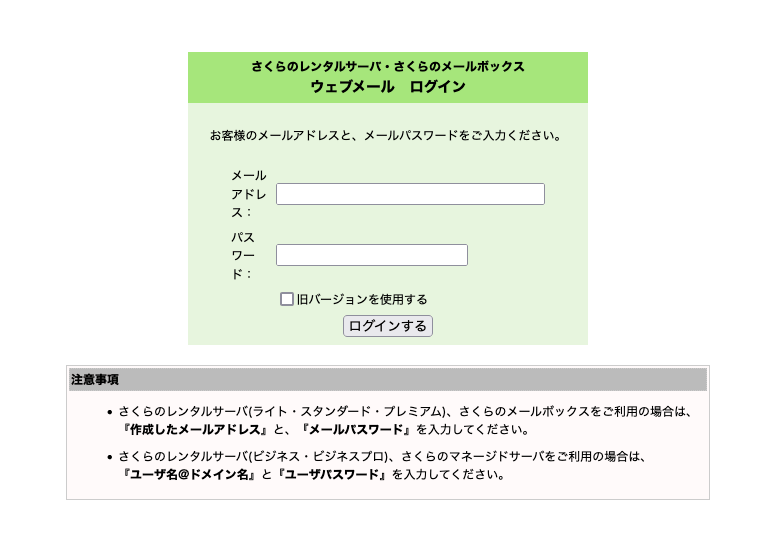
-
2. メールを作成する
ログインしたら、左上の「メール」をクリックして、「新規」を選択してください。
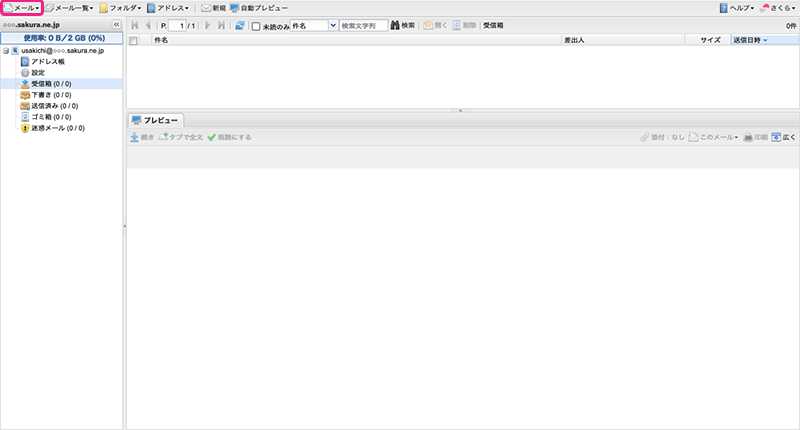
-
3. メールを送信する
右下にメールの作成エリアができるので、宛先、件名、内容を入力して「送信」ボタンを押します。自分のメールアドレスでもOKなので、テスト送信してみましょう。
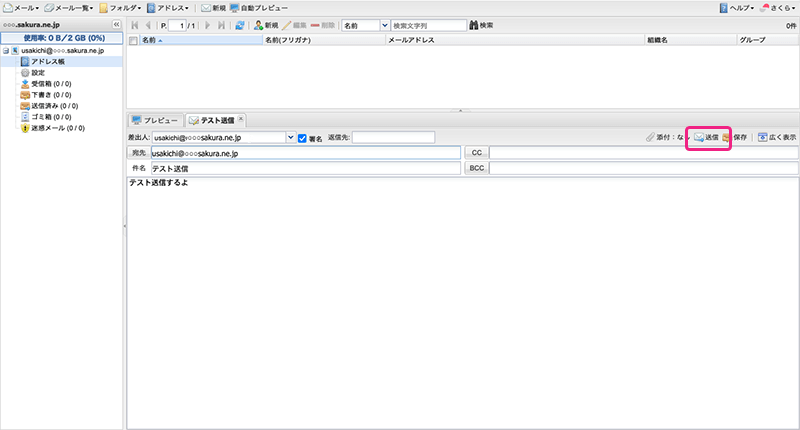
-
4. メールの受信を確認
左の受信箱を開いて、メールが届いているか確認しましょう。メールが届いていない場合は、赤枠で囲った更新アイコンを押してみましょう。それでも届いていない場合は、アドレスが間違っている可能性があるので、再度確認してメールを送ってください。
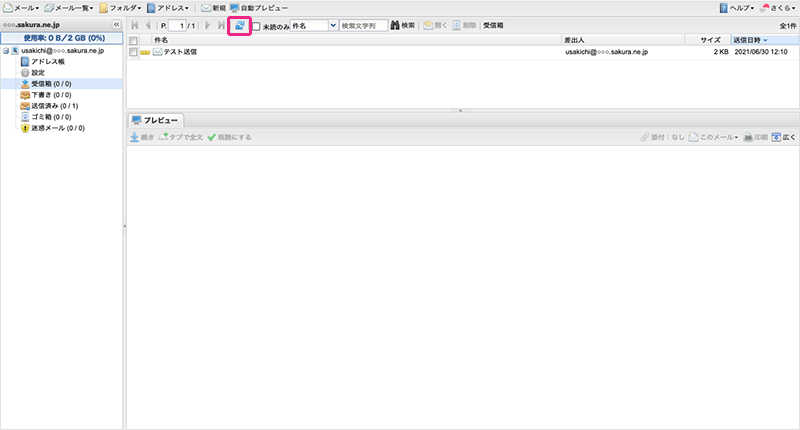
-
5. メールの内容を確認する
メールを受信したら、メールをダブルクリックします。そうすると下に内容が表示されるので、中身を確認することができます。
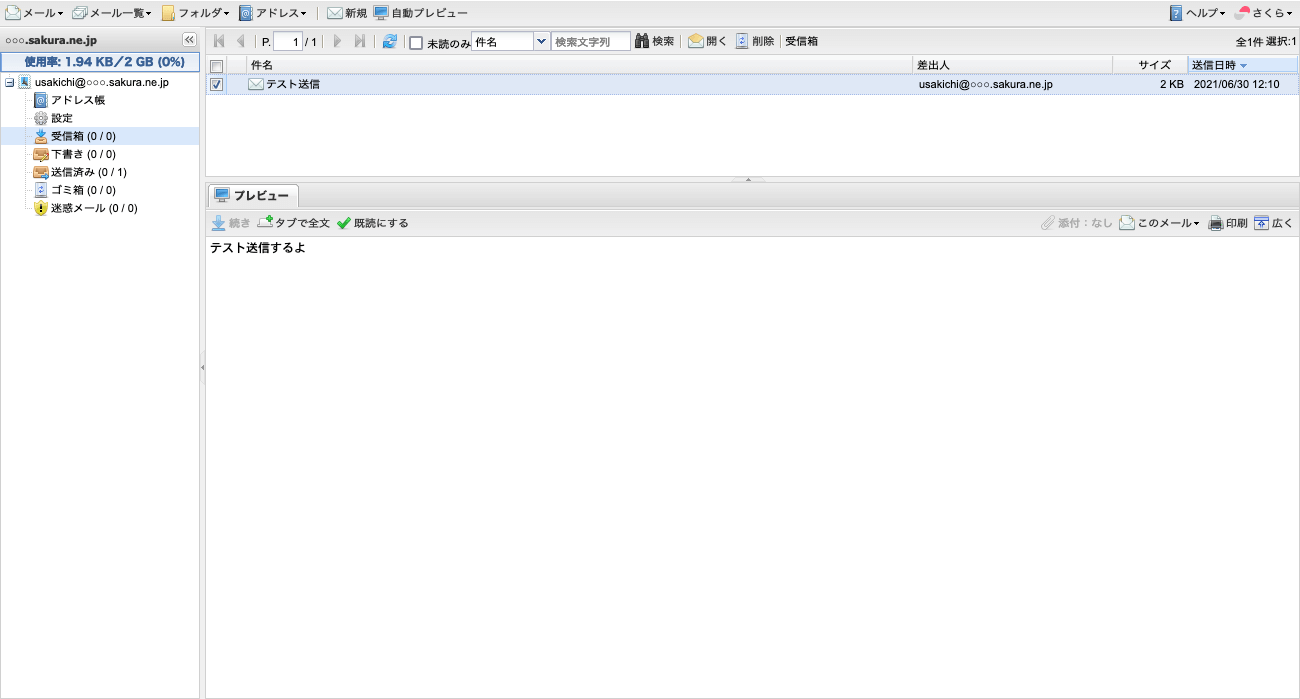
3. 独自ドメインのメールアドレスを利用する
独自ドメインのメールアドレスの設定方法を解説します。
-
2. メールアドレスの登録は「1. メールアドレスを新規追加する」と同じ
独自ドメインの登録ができれば、設定なしにメールアドレスとして利用できます。「1. メールアドレスを新規追加する」で「usakichi」というユーザを作成したのであれば、初期ドメイン(@○○○.sakura.ne.jp)でも独自ドメイン(@○○○.bizなど)でもメールアドレスとして使用することができます。
新規でメールアドレスを追加したいときも、「1. メールアドレスを新規追加する」と同じ手順で追加します。
受信するメールアドレスは、初期ドメインはすべてのドメインのメールアドレスのメールが受信され、独自ドメインは独自ドメイン宛のメールのみ受信されます。
さくらのレンタルサーバのメールの使い方は簡単ですので、スムーズに利用できると思います。
Gmailやメールソフトで利用することも可能なので、ウェブメール以外で利用する場合は、設定を行ないましょう。
さくらのレンタルサーバに申し込みはこちら↓